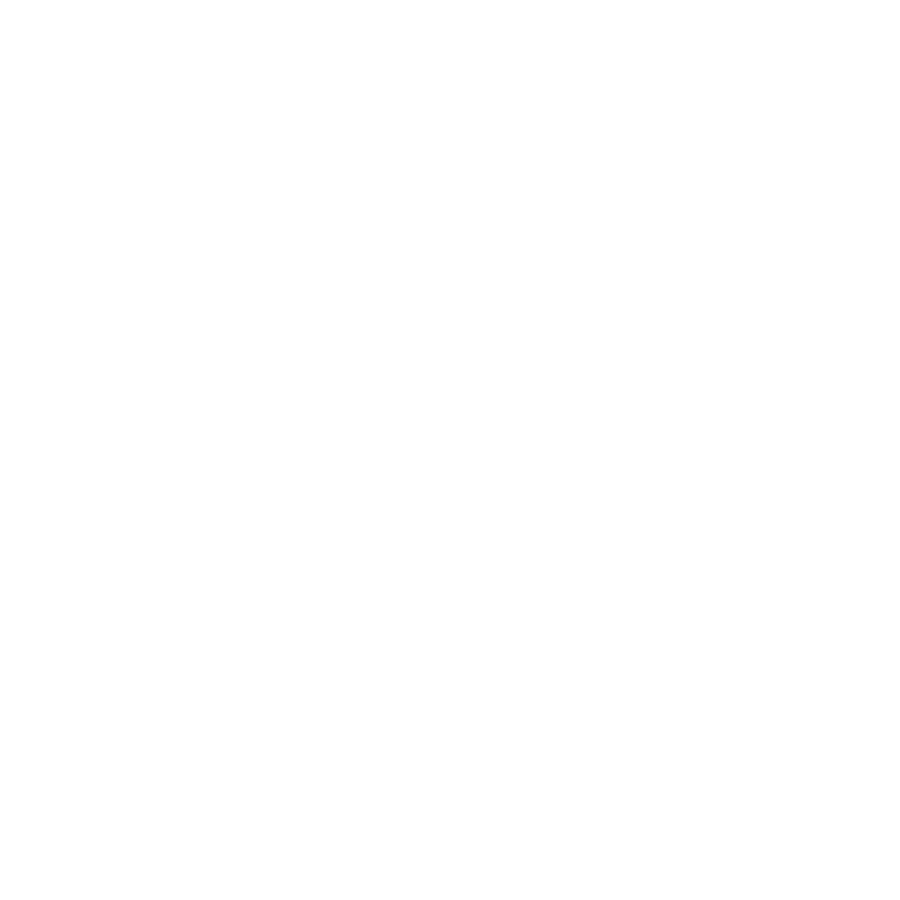It wasn’t all that long ago when images of the Jetsons receiving phone calls by video and the ability to tell your house to open the curtains, seemed a little fantastical. But in 2019, that’s become a way of life as our homes get smarter and more connected each year.