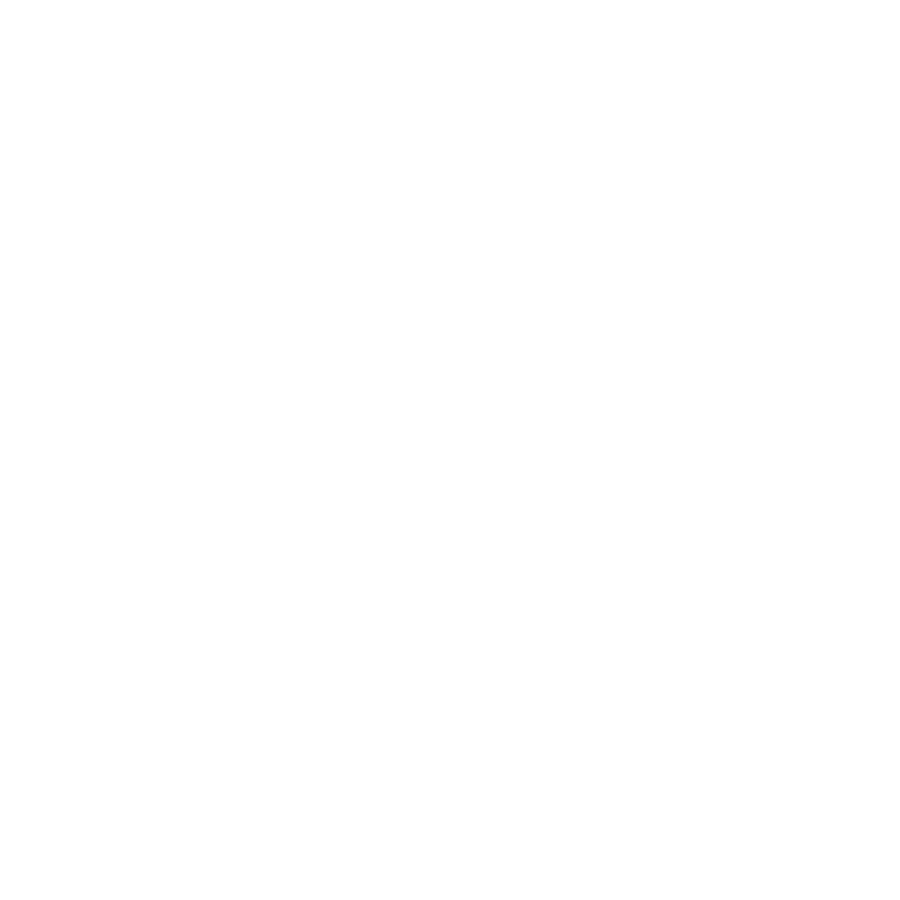When you’re away from a power source, every minute of battery life you get from your laptop matters. Once your battery is depleted, your device shuts down and you’re out of luck until you find a power source.
The longer you have your laptop, the shorter the battery life can get. This is due to factors such as wear and tear, lack of ongoing PC maintenance, and exposure to temperature extremes.
If you’re looking for ways to extend your laptop battery life as long as possible, check out these tips below that can help!
Use the Manufacturer’s Battery Maintenance Tools
Device manufacturers like HP, Dell, and others will have system support and maintenance tools. You’ll typically find these through an icon on your taskbar. For example, HP’s support tool is called “HP Support Assistant.”
Look in these tools for any battery maintenance areas. You may find that a calibration or other maintenance task is needed. Once you do that, it can often improve your battery life.
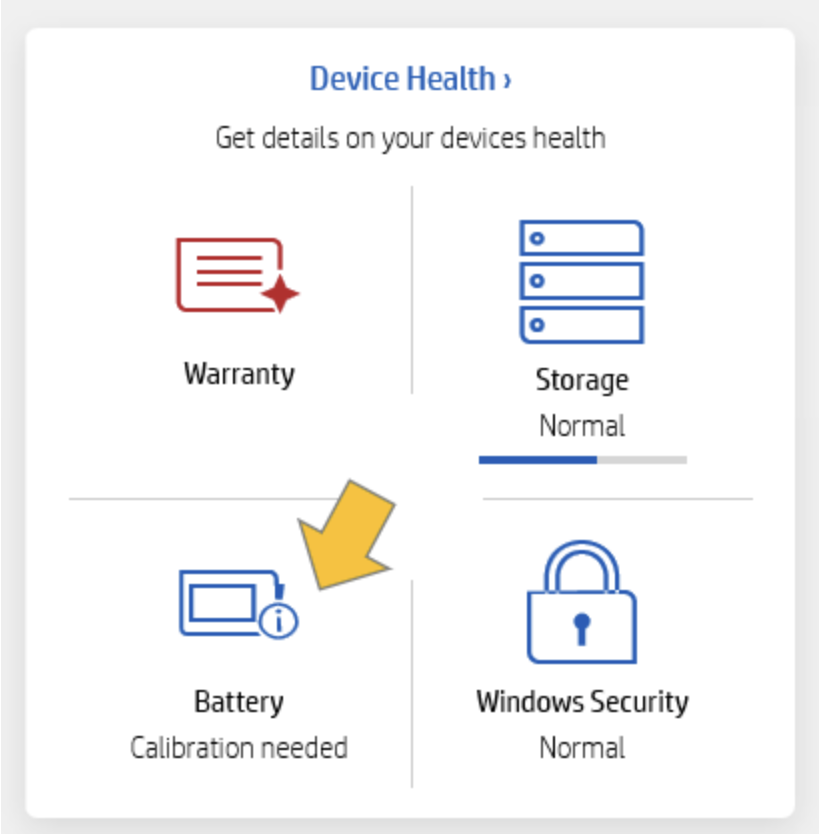
Lower the Display Brightness
Do you like your display nice and bright? This could be stealing away your battery power. If you aren’t near an outlet and are worried about losing battery charge, turn down the brightness setting.
You can either use the brightness function keys, which are usually at the top of the keyboard, or visit the Display area in your system settings to find the slider that lets you turn down display brightness.
Once you get used to it, you might actually find that less brightness is also easier on your eyes.
Adjust Power & Sleep Settings
Search for “power settings” in your Windows search bar to jump to the area of your settings that control battery power and sleep settings.
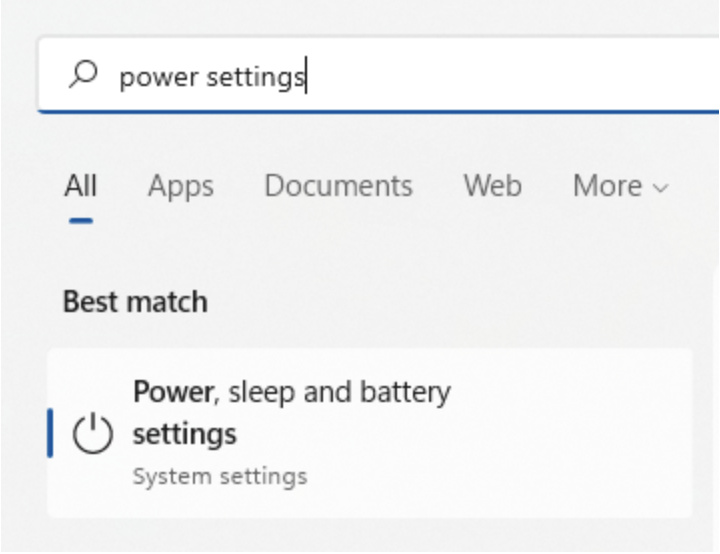
Here, you can adjust how long your PC stays on without activity before it goes into sleep mode. Shortening this time when your PC is using battery power can help the battery life last a bit longer.
Enable Battery Saver Mode
While you’re in the power and battery settings, you’ll want to ensure that the battery saver mode is enabled. This often is defaulted to turn on automatically when your battery level hits 20% left.
You can adjust this to a higher level if you’re away from a power source and worried about losing battery charge too soon.
Battery saver mode will change how several systems on your computer operate in order to conserve your battery power.
For example, here are some of the adjustments that Windows OS makes:
- Microsoft Store Mail, People, and Calendar apps won’t sync
- Apps running in the background are blocked
- Push notifications will act differently
- Display brightness is automatically reduced by 30%
Review Battery Usage by App
Are some apps hogging your battery power? You can look in your settings in the system battery and power area to find which apps may be taking up most of your power.
If you see that one running in the background that you don’t really need to have open is eating up your charge, you can turn that off to save battery power.
Look Into the Microsoft Edge Browser
If you’re away from a power source for long periods and are looking to optimize battery life, then you may want to consider switching your browser to Microsoft Edge.
Edge has several power-saving features that you can enable in your settings. Just search “sleeping tabs” in Edge settings to find these. Power-saving settings include:
- Turning on efficiency mode (choose from always, when unplugged, or when low on battery power)
- Turning on Sleeping Tabs & fading them when asleep
- Choosing when you would like inactive browser tabs to be put to sleep to conserve battery power.
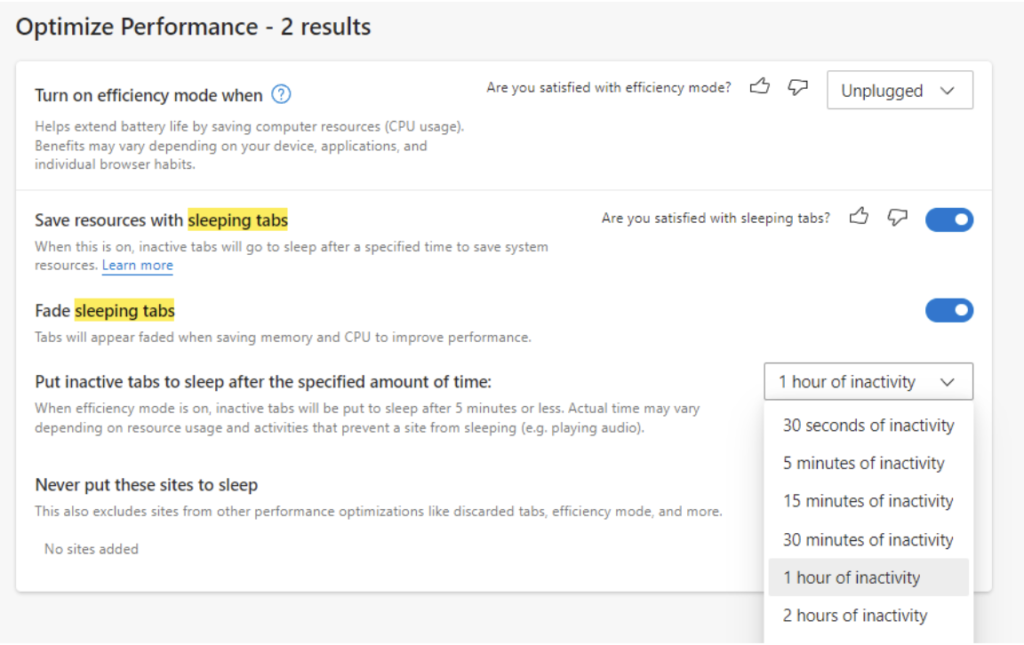
Unplug any Unused Peripherals
If you have things like headphones, a monitor, an external hard drive, or other peripherals plugged into your laptop that you’re not actively using, they can sap your battery power.
It’s best to unplug any that you’re not using so it’s not using up your much-needed battery charge.
Keep Your Computer Away from Excess Heat or Freezing Temperatures
If you do things like leave your laptop in the car on a warm, sunny day or use it on a soft surface (like a blanket), that blocks ventilation, it can deplete battery power faster.
Computers and excess heat don’t mix. This can cause PCs to malfunction in a number of ways, including depleting battery charges. Allowing your laptop to be subject to freezing temperatures can also harm the storage drive and cause you to lose data.
The optimal safe temperature range for computers is between 50 to 95 degrees F.
Need a System Tune-Up?
If it’s been a while since you’ve had a tune-up for your PC, Two River Computer can help! Our tune-ups often help Fair Haven residents and businesses get more life and better performance from their devices.
Contact us today for a free consultation. Call 732-747-0020 or reach us online.