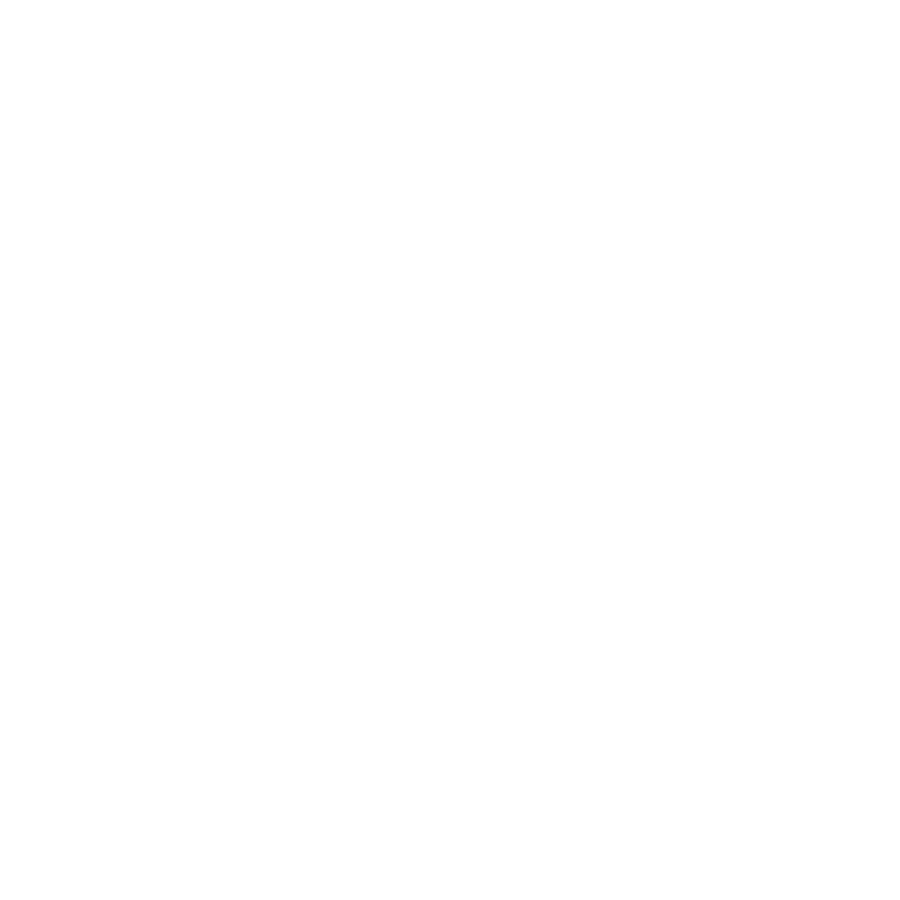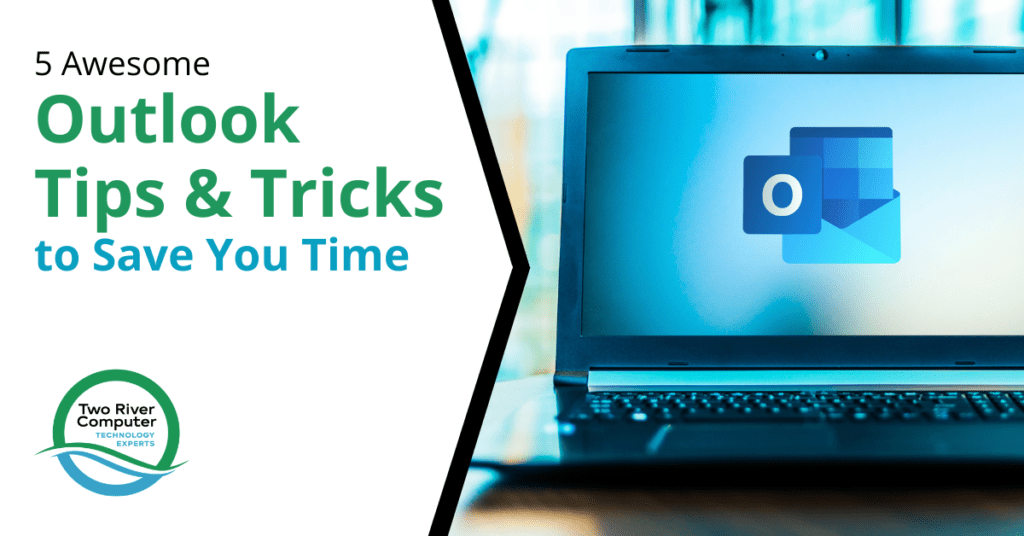
The average employee spends about 2.6 hours per day in their email. This includes reading to and replying to email, organizing email, searching through email to find a message, and constantly checking email.
Just checking email continuously throughout the day wastes 1.75 hours per week, and having a full inbox to sort through, wastes 2.25 hours per week.
Often, when new computer systems are set up, users just leave an email program like Outlook at the default, rather than exploring all the time-saving features it has.
Once you start using some of these tips and tricks below, you’ll get more of those hours back each week to put towards whatever you like.
Save Time & Become a Super User With These Top Outlook Tips
Turn Off Banners & Use Sound Alerts Instead
One of the biggest distractions that users have throughout the day is when new message email banners flash across the screen. These often interrupt a chain of thought and cause users to feel they need to open their email to check the message.
You can reduce the time spent checking email constantly for any important messages by setting up sound alerts instead for important senders or message subjects.
For example, you might set one up for emails from your boss or for emails that use the subject line on your incoming customer inquiries. Then, instead of having constant urges to check for important messages, you know that you’ll hear when they come in, so you can focus on your work.
To do this in Outlook:
- From the Home panel, go to Rules > Create Rule
- Set your message parameter (from a person, with a subject, etc.)
- Check the box for “Play a selected sound” and choose the sound
- Click “OK” to save

Use Folders & Automation for Organization
There are two reasons that organizing your email automatically makes sense. One is that a full inbox makes it much harder to see and find important messages. The other is that moving emails manually can take time and some emails might be misfiled during a busy day.
Instead, let Outlook organize your most important emails to keep your inbox leaner and messages easier to locate.
To do this:
- Set up folders according to mail categories that are meaningful to you (i.e., From boss, HR, Thompson account, etc.).
- You do this by right-clicking on your top mail folder in the left-hand mailbox pane and choosing New Folder.
- Now go into the Rules option on the Home menu and create a New Rule
- Select the action option as Move to Folder when an email comes in
Outlook will automatically file your emails according to your parameters for you, saving you tons of time. Aside from this, you can also utilize Outlook time tracking as a means to improve employee productivity.
Use Quick Parts to Stop Retyping the Same Text
Most of us have certain emails that use the same information that we end up retyping or copy/pasting after we’ve searched for our last email that used it. It could be directions to your office, or text for a meeting invitation.
You can save yourself a lot of time by using the Quick Parts feature in Outlook. It allows you to save a block of text from an email and then insert it whenever you like into another email.
To save a Quick Parts:
- Highlight the area of your message to save.
- On the Insert Menu, choose Quick Parts
- Choose Save Selection to Quick Part Gallery
To use a Quick Parts:
- Open your message in its own window
- Put your cursor where you want the text inserted
- On the Insert Menu, choose Quick Parts
- Click the block of text you want to use
Use Outlook as Your Task Manager
If you get a task related email, instead of trying to highlight it to remember it later or copying and pasting the email into another task management program, drag it to Outlook Tasks instead.
Just highlight the message and drag it down to the Task icon (clipboard with a check mark).
This automatically opens the Create Task window in Outlook’s task manager, with the full text of the email included, and allows you to set a task due date, reminder, and more.

Use Outlook for Post It Notes
Are you one of those people with post it notes all over your monitor? What happens when you need to find the information on one of them… you can’t really do a keyword search.
You can move your sticky notes online and make them searchable and just as easily accessible by using Notes in Outlook.
One the left-hand mail panel, at the bottom, click the three dots and choose Notes. This opens up the sticky note area of Outlook that allows you to jot those quick notes down electronically and keep them easily searchable. This is also much more secure than having them stuck to your monitor for anyone to see.

Get Help Streamlining Your Workflows for Higher Productivity
Two River Computer can help your Fair Haven, NJ business learn the tips and tricks you need to streamline how you do things and improve productivity.
Contact us today to learn more. Call 732-747-0020 or reach us online.