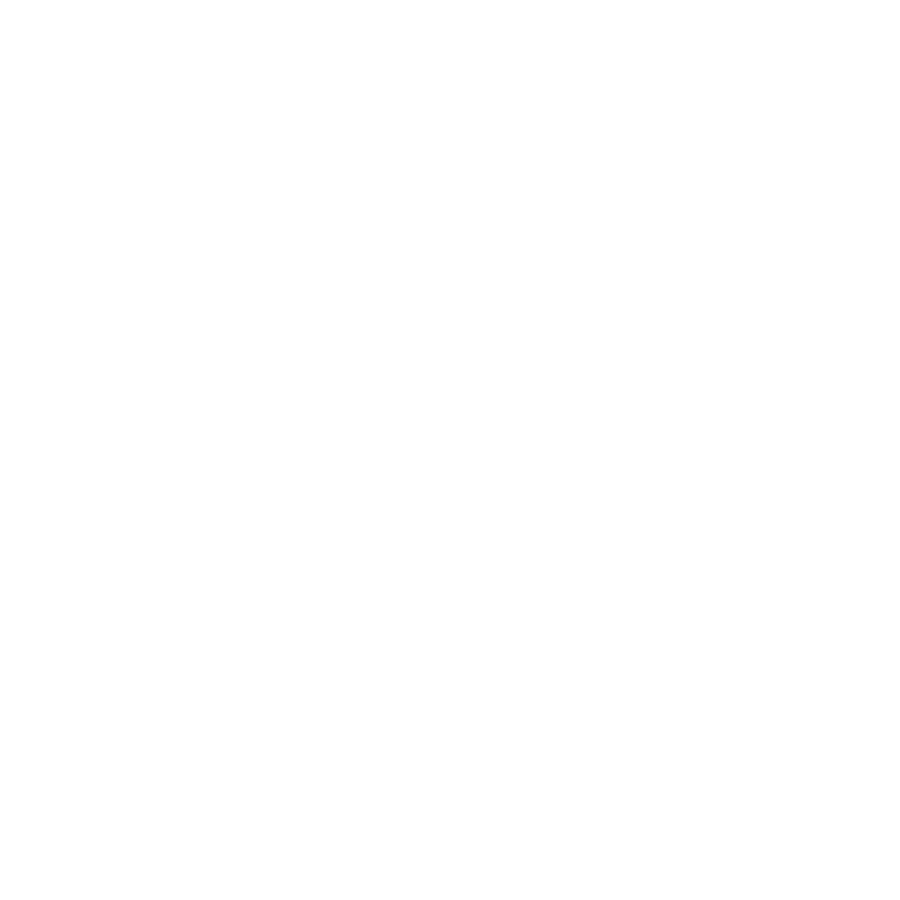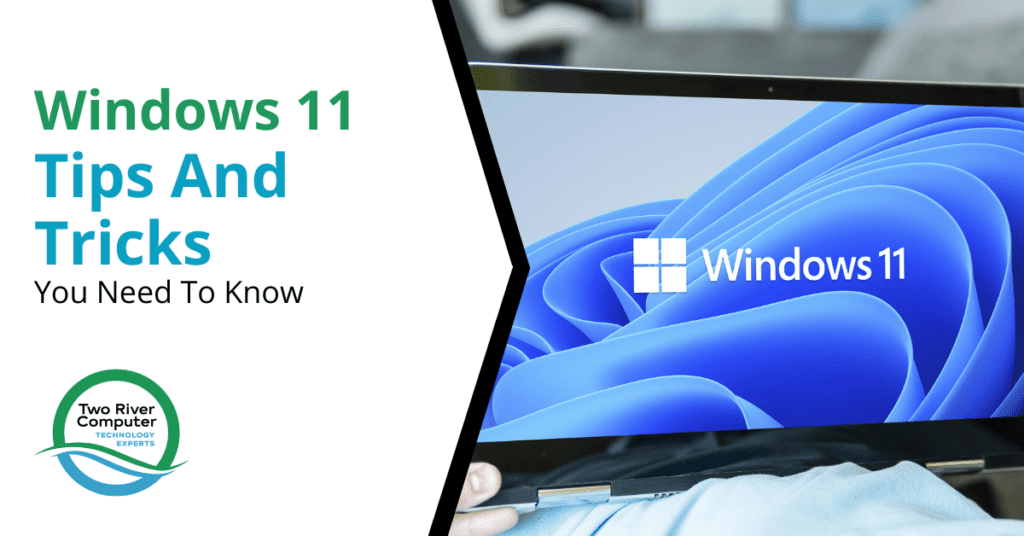
Windows 11 has an estimated 120 million monthly active users. As the newest iteration of Microsoft’s software, this version is full of new, exciting features that enhance the user experience. Quite possibly, this is the best version of Windows.
If you’ve already moved to Windows 11, you may have noticed that your interface looks a little different. For example, the Start button has been moved.
Beyond that, though, there are numerous exciting features to uncover within Windows 11, all of which are aimed to help you create the desktop experience you want.
With that in mind, here’s our essential collection of tips and hacks that will help you make the most out of Windows 11.
Move the Start Button
New Windows 11 users may be surprised to see that the Start button and taskbar icons are now in the center of the screen. This can be a little jarring at first and, while some of us may want to get used to this new placement, you don’t have to if you don’t want to.
If you’d like to move the Start button back to the traditional left-hand corner of the screen, all you need to do is right-click the taskbar and select Taskbar settings. Next, select the Taskbar behaviors section and then click Left from the alignment drop-down menu.
Go Dark with Dark Mode
Dark mode is a color scheme featuring light-colored text and icons against a dark background. Research suggests that dark mode is a good choice for people with visual impairments as it reduces the light emitted by your screen without impacting readability.
If this sounds like something you’d like to try, then you can do it very easily on Windows 11! Simply right-click any blank space on your desktop and then click Personalize. Then, click the Color section and enable dark mode.
Snap Away
We’ve all got a bit carried away with multitasking on our laptops or computers. Before you know it, you’ve got about 10 tabs open in Google Chrome, and several applications running in the background. This makes it difficult to find what you need and can be a little overwhelming!
The good news is Windows 11 has a solution: Snap. All you need to do is put your mouse over the Maximize button and then choose a layout that suits your open windows and tabs.
Customize the Taskbar
You may have noticed that there are Widget buttons and the Task view located next to the Start button. While these can be useful, you may not want to use them or find that they’re cluttering your screen.
To get rid of these, right-click an open space in the taskbar and then go to settings. From there, you can select which widgets you’d like to see and which you’d like to be removed from the home screen.
Focus Assist
Notifications, texts and emails can all distract us from the flow or work. In fact, Harvard Business Review found that even just hearing your phone buzz can harm productivity. Luckily, Windows 11 has created Focus Assist to help you stay productive without those pesky distractions.
Focus Assist works by muting notifications when you need to avoid distractions. To enable it, go to settings, System and then click Focus assist. You can then customize what notifications you will receive during select time periods.
Work Those Widgets
We’ve mentioned widgets already. Essentially, these are applications that you can access from the Widgets button in the taskbar. You can choose which widgets you’d like to see by clicking the Widgets button and then your profile picture.
Click on the + button located next to a widget preview to include it in your window. You can also remove unnecessary widgets by clicking the little x in the upper right-hand corner in the central widget hub.
Audio to the Max
Windows 11 has the capabilities to offer you superior sound quality both via speakers or your headphones. To unlock the potential of Windows audio quality, head to the volume icon in the taskbar and then click Sound settings. Next, click the arrow near the audio input you are using, and then switch on Enhanced audio.
Pin Your Favorite Apps
We all have certain apps that we use day in and day out. Wouldn’t it be easy if you could access those apps directly from the taskbar? Well, you can! All you need to do is click the start button and then rich-click the shortcut for your chosen app. When the menu appears, simply select Pin to Start or Taskbar.
Enable Voice Typing
Voice typing is one of the cool, futuristic features of Windows 11, enabling you to say out loud what you want to type, instead of using your keyboard. You can enable voice typing by clicking Windows + H. Then, start dictating and watch the text appear in front of your eyes.
We’ll Help You Unlock the Potential of Windows 11!
Two River Computer can help you upgrade to Windows 11 smoothly and efficiently at Fair Haven. If you are upgrading to Windows 11 for your business, we will upgrade you with the least amount of business interruption.
Contact us today to schedule a free consultation. Call 732-747-0020 or send us a message.